Update Requirements
Many programs can be mistakenly identified as an intrusion threat by many firewall and anti-virus programs. If not addressed properly, this may cause the update to fail or the program to not run properly.
Firewalls often need to have access allowed through specific ports. The Updater (Updater.exe & Updater2.exe) uses standard HTTPS port 443 to access secureupdates.aatrix.com or HTTP port 80 to access updates.aatrix.com. The Firewall must also allow password-protected encrypted zip files.
FAQ / Knowledge Base Requirements
Since our FAQs are on a different domain (kb.aatrix.info), users may have to whitelist that domain and aatrix.com.
eFiling Requirements
Sometimes firewalls have a tighter restriction and only allow access to these ports to specific domains. By allowing access to aatrix.com you will allow eFiling, and the web service to connect. Occasionally the restrictions are even tighter and only allow access to these ports by specific programs.
For eFiling & web service connections, allow the following files to run using HTTPS on port 443 to efile.aatrix.com, efileserver.aatrix.com, efilereceiver.aatrix.com, and w2status.aatrix.com.
TLS 1.2 or higher must be enabled to eFile.
-
- BUILDER.EXE
-
- VIEWER.EXE
-
- ACAPREPARER.EXE
-
- CBUILDER.EXE
Visual Aid:
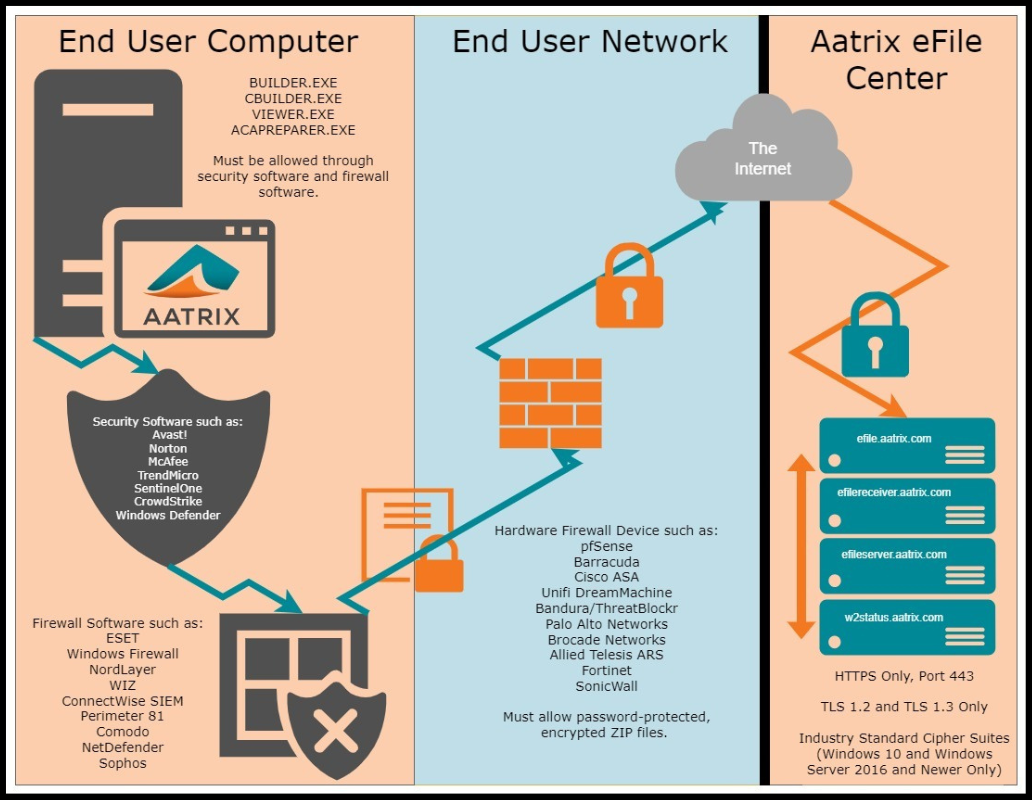
Misconfiguration of the above requirements will cause the following error messages:
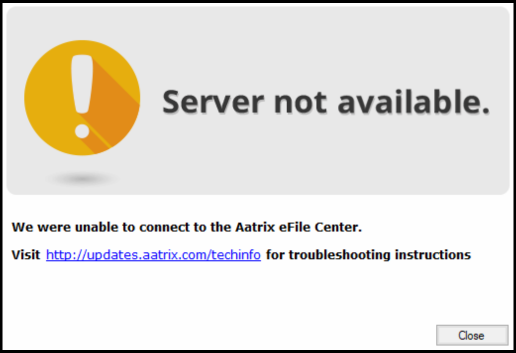
-
- Server Not Available Error will appear when an Aatrix Program is unable to connect to https://efileserver.aatrix.com.
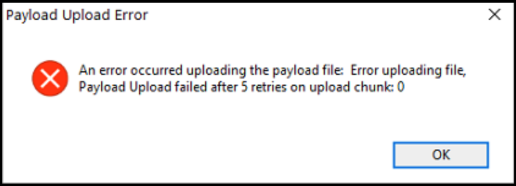
-
- Payload Upload Error will appear when an Aatrix Program is unable to connect to https://efilereceiver.aatrix.com.
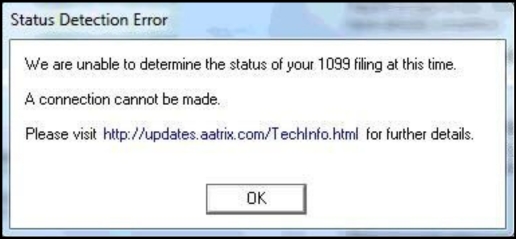
-
- Status Detection Errors for 1099s will appear when the BUILDER.EXE is unable to connect to https://w2status.aatrix.com.
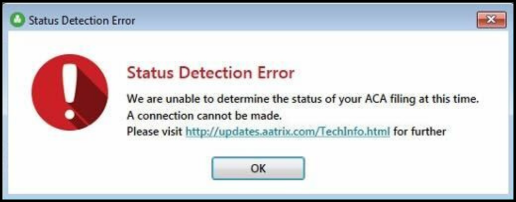
-
- Status Detection Errors for 1095s will appear when the ACAPREPARER.EXE is unable to connect to https://w2status.aatrix.com.
What Forms Use The Different Aatrix Programs?
- BUILDER.EXE - W2s & 1099s
- VIEWER.EXE - All other forms that are not specifically handled by the other programs listed here.
- ACAPREPARER.EXE - 1095s
- CBUILDER.EXE - T4s & T5018s
Proxy Server Information
If you have a proxy server you will be required to configure applications to allow access to the internet. During the update process, when an internet connection problem occurs, a Settings button is available on the error dialog that allows the user to configure the proxy server settings. These settings are saved and will be used during subsequent internet connections.
Note: Your payroll or accounting application may have also required proxy server settings to allow internet connections. If the proxy settings are not passed when starting the Aatrix process you will also need to configure the proxy server settings in Aatrix.
When you click Settings in the Internet Problem dialog you will have an opportunity to enter your proxy server settings.
You can select the checkbox for either proxy server or firewall and then enter all criteria below each check box. Each item is described below.
| Criteria | Description |
| Proxy Server | Specify the server address for the proxy |
| Proxy Port | Specify the port for the proxy |
| Proxy Username | Specify the username for the proxy |
| Proxy Password | Specify the password for the proxy |
| Firewall Host | Specify the host address for the firewall |
| Firewall Port | Specify the port for the firewall |
| Firewall Type | Specify the type of firewall 0 = no firewall (default) 1 = connect through a tunneling proxy using firewall port 80 2 = connect through a SOCKS4 proxy using firewall port 1080 3 = connect through a SOCKS5 proxy using firewall port 1080 |
| Firewall Username | Specify the username for the firewall |
| Firewall Password | Specify the password for the firewall |
Permission Information
If you do not have adequate permission to certain file directories, you may encounter issues updating and saving files such as drafts, histories, and other important files. Below is a list of directories for each operating system that needs adequate read/write/modify permissions to properly run Aatrix. It is recommended that the person using Aatrix be listed as an administrator on the local operating system. All of the following directories must not be set as hidden.
Company Folder
This location varies depending on the payroll or accounting application and may be unique to the user’s computer or network configuration.
Aatrix Program Files
This location varies depending on the payroll or accounting application and may be unique to the user’s computer or network configuration.
AppData
| Windows 10 / Windows 11 | C:\Users\%UserName%\AppData\Roaming\Aatrix Software\Aatrix Forms\ |
ProgramData
| Windows 10 / Windows 11 | C:\ProgramData\Aatrix Software\Aatrix Forms\ |
LocalAppData
| Windows 10 / Windows 11 | C:\Users\%UserName%\AppData\Local\Aatrix Software\Aatrix Forms\ |
TempFolder
| Windows 10 / Windows 11 | C:\Users\%UserName%\AppData\Local\Temp\AatrixTemp\ |
